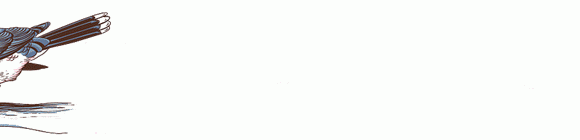| Home
Mädchen
Sieh nicht weg
Weiteres
Bearbeitung meiner Designs
Gästebuch
|
|
| |
Wie ich meine Designs mache? Ich mache sie mit Photoscape, dort ist es ganz einfach. Erstmal zu Photoscape, dort sind viele Funktionen möglich, wie zuschneiden, abdunkeln und aufhellen, genauso wie schärfen und weichzeichnen. Man kann aber auch Bilder einfügen, Bilder vom eigenen Rechner und Bilder, die Photoscape zur Verfügung stellt. Photoscape ist Bildverwalter, -betrachter und -bearbeiter in einem. Dort kannst du dir nochmal durchlesen was Photoscape alles kann und was es ausmacht und dort kannst du es dir kostenlos runterladen.
|
Als Erstes machst du einen Screenshot von deiner Website.
|
| |
Screenshots macht man mit der "Druck"-Taste. Auf der Tastatur ist diese in der Regel rechts neben der "F12"-Taste bzw. über der "Einfg"-Taste zu finden. Wenn ihr so eine Tastatur habt wie ich, dann ist die "Druck"-Taste über der "num"-Taste, allerdings müsst ihr erst die "fn"-Taste drücken und danach die "Druck"-Taste.
|
Dann öffnest du Photoshop und drückst auf "Bildbearbeitung"
|
Nachdem sich die Bildbearbeitung geöffnet hat, drückst du einfach die "Strg"-Taste und "V".
|
| |
Strg + A = alles markieren
Strg + C = kopieren
Strg + X = ausschneiden
Strg + V = einfügen
|
Dann müsste sich der Screenshot öffnen, dass sieht dann beispielsweise so aus
|
So, als erstes klickst du auf Zuschneiden
|
Dort schneidest du den Screenshot so aus, dass du nur noch die Website sehen kannst, ohne Scrollleiste und Ähnliches
|
Danach drückst du auf Objekt, das links neben Zuschneiden steht
|
Jetzt drückst du einfach auf den Rechteckmodus, das sich unter dem "Menü" befindet
|
Dann stellst du die Farbe neben "Füllung", das du aktivierst, auf weiß. Und den Regler für die Transparenz ziehst du ins Maximum, also nach rechts. Die Farbe der Füllung kannst du natürlich so variieren, wie du willst, das muss nicht unbedingt weiß sein.
|
Danach sieht das Design so aus
|
Jetzt kannst du weitere Bilder und Texte einfügen und mehr.
a) Bilder einfügen in Photoscape am Beispiel
|
Die Funktion ein Bild einzufügen findest du auf dem Menüpunkt "Objekt"
|
Dann klickst du auf das kleine Bild mit den Hügel und der Sonne
|
Jetzt öffnet sich diese Leiste, dort kannst du auswählen ob du ein Foto von deinem Rechner einfügen willst oder ein Icon von Photoscape
|
| |
Foto: dort kannst du ein Foto von deinem Rechner hochladen
Zwischenablagebild: dort wird das Bild, dass du gerade bearbeitest noch einmal eingefügt
Cartoon - Mehr: dort kannst du Icons, die von Photoscape zur Verfügung gestellt hat, einfügen
|
b) Texte einfügen in Photoscape am Beispiel
|
Genauso wie die Funktion Bilder einfügen findet man auch die Funktion Texte einfügen auf dem Menüpunkt "Objekt"
|
Dann drückst du einfach auf das kleine T, dann wird ein Fenster geöffnet, dort kannst du einen Text einfügen und weitere Einstellungen ändern, wie den Schatten und die Kontur, Transparenz, die Schriftart, wie die Dicke des Textes und mehr
|
c) Weitere Features
Natürlich kann man auch Sprechblasen und Symbole einfügen, wie die Textbearbeitung erweitern.
| | |
| |
Um Sprechblasen einzufügen auf die Sprechblase klicken
Um ein Symbol einzufügen auf das Anführungszeichen klicken
Um die Textbearbeitung zu erweitern auf das T mit dem Schatten klicken
|
Nachdem du dein Design nach deinen Wünschen designed hast, überdeckst du mit dem Rechteckmodus noch deine Website in der Mitte mit weiß.
|
| |
Erst klickst du auf Objekt, dann auf den Rechteckmodus (das kleine Rechteck unter dem Menü). Dann Farbe auf weiß stellen und daneben die Füllung aktivieren. Den Regler für die Transparenz ziehst du ins Maximum, also nach rechts.
|
Jetzt ziehst du ein Rechteck um eure Website, sodass man nur den Hintergrund sieht, das sieht dann so aus
|
So, bevor du deinen Header machst, drückst du auf Speichern. Dieser Button befindet sich rechts unten, wenn du dort drauf klickst, kommt ein neues Fenster wo du folgendes auswählen kannst
|
| |
Speichern: Das Bild wird gespeichert, während in einem neuen Ordner, der meistens "Originals" benannt wird, eine Kopie des unbearbeiteten Bildes gespeichert wird
Speichern in ..: Dort wird das Bild in einem vorgegebenen Ordner gespeichert
Speichern als ..: Dort wird das Bild als eine neue Datei gespeichert, du kannst dann auswählen wo sie gespeichert wird
|
Einfach auf den Text oberhalb klicken, das vergrößerte Bild speichern und bei Bildbearbeitung in Photoscape öffnen. Dort auf Objekt klicken und den Rechteckmodus aktivieren. Transparenzregler soll ganz rechts stehen, neben Füllung das Häckchen setzen und die Farbe kann genauso wie bei der Hintergrundfarbe variieren, du kannst also selbst entscheiden, welche Farbe das sein soll. Ich nehme hier weiß. Wenn du das gemacht hast, ziehst du ein Rechteck über den gesamten Header. Danach wäre es optimaler, wenn du auf "Bild + Objekte" klickst, damit das Rechteck, das du gerade gemacht hast, Teil des Bildes wird. Also nachdem du auf "Bild + Objekte" geklickt hast, kannst du das Rechteck nicht mehr bewegen, außer du klickst auf "zurück". Vor allem ist das besser, da es dann nichts macht, wenn du das Rechteck zu groß gezogen hast, also größer, als das Bild eigentlich ist.
Also du kannst das Rechteck ruhig größer ziehen als du musst, wenn du danach auf "Bild + Objekte" klickst, somit wird das Rechteck der Größe angepasst. Wenn das, hier weiße, Rechteck größer als das Bild ist, ist wohl möglich ein Fenster aufgegangen, dort drückst du einfach auf "Objekte in das Foto einbinden" und dann auf "Ok".
|
Dort zeig ich dir, wo sich der Button "Bild + Objekte" befindet
|
Nachdem du das gemacht hast, kannst du den Header genauso designen, wie du es mit dem Hintergrund gemacht hast.
|
|